
Feb 27, 2025
How Sustainability Triples Your Tech Bottom Line
View moreJan 31 - 2022
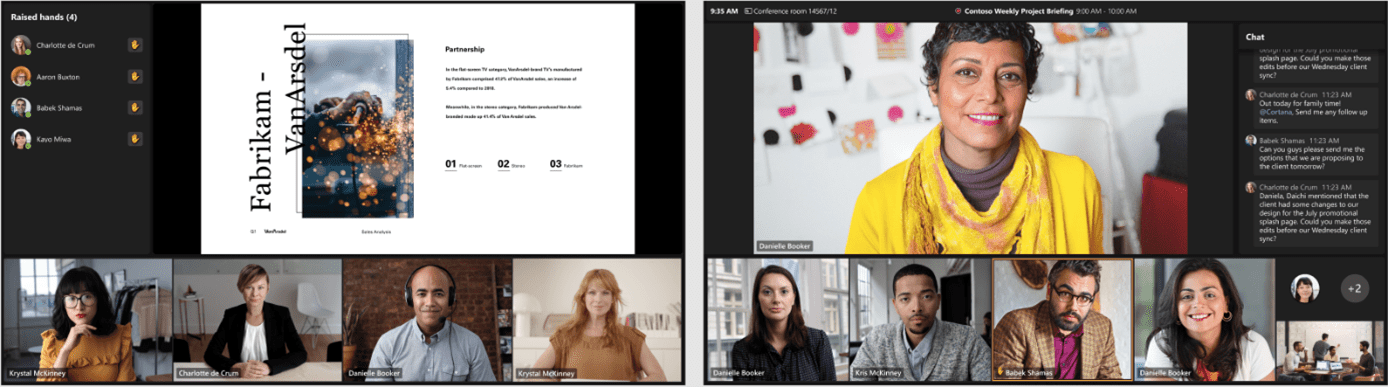
In a new update (MC307657), we are getting our first glimpse of the new Front Row layout that many of our clients are excited about in terms of what it will deliver for the Microsoft Teams experience in the meeting room…
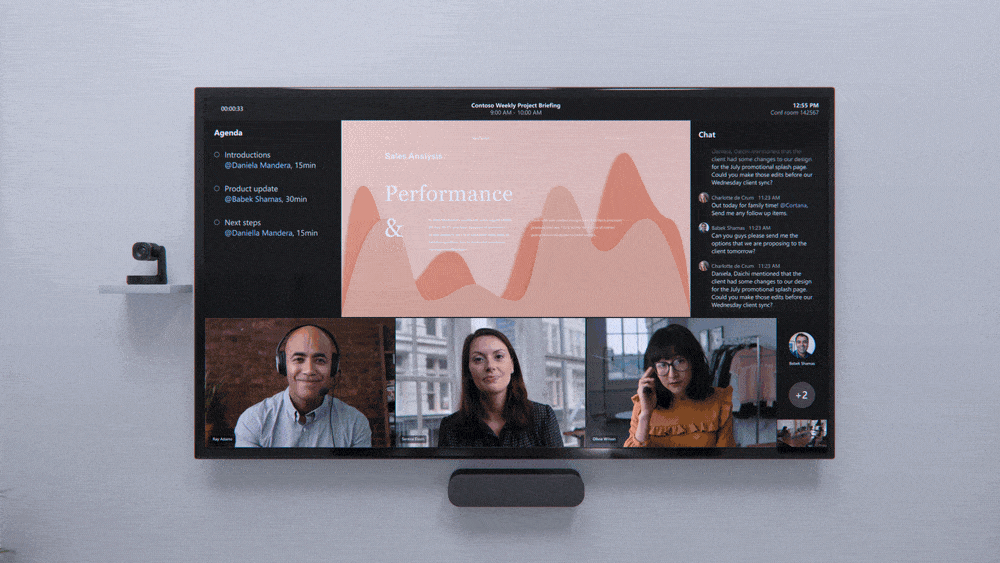
What is Front Row?
Front Row is essentially a new layout experience for Microsoft Teams Rooms at the core. With Front Row, remote attendees are seen in the room at eye level and additional desktop Teams meeting features including chat, and a list of participants with raised hands, are shown to the room display. This is set to bring a better hybrid meeting experience for all and incorporate into the meeting room some of the popular desktop Teams meeting features the 270m monthly active users have become accustomed to. Users can select the front row layout from the layout selector experience on the Teams Rooms device panel. It can also be set as the default layout or be deactivated by device admins.
What does PREVIEW mode mean for the initial experience?
Front Row will be available for all Teams Rooms on Windows and across all display sizes but initially this is beginning to roll out in Preview mode on Microsoft Teams Rooms on Windows in January 2022.
For now, the Front Row layout is labelled as ‘Preview’ on the layout selector and the room display’s right top corner.

In the image at the top of this post, from ‘Creating the digital workplace at Microsoft’, the Front Row layout shows each of the remote participants with a transparent background – their own background is removed and they appear on the same black background. This is not currently available in preview mode.
What are the different Front Row layout variations?
Front Row layout is available across both single and dual room display configurations. This enables the Front Row layout across all room sizes with existing 16:9 displays. Since this layout shows more information for hybrid meeting equity, 21:9 aspect ratio and larger size displays can fit all the Teams meeting features better.
There is a Raised Hand List (left panel). Meeting chat is also available (right panel) for room participants to be aware of chat activity outside of the room. When content is present, it is shared in the middle area.
The New Single Screen Layout
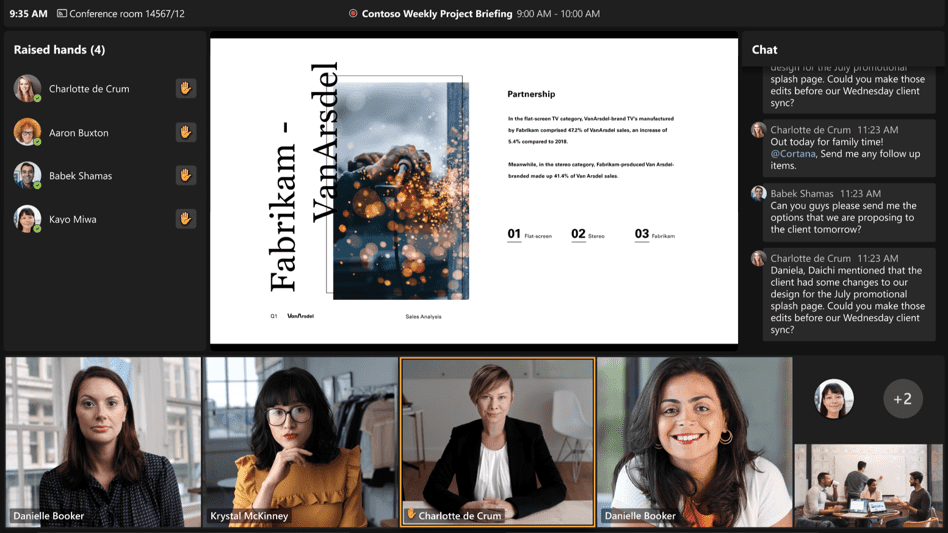
The New 21:9 Layout (Dual Display)
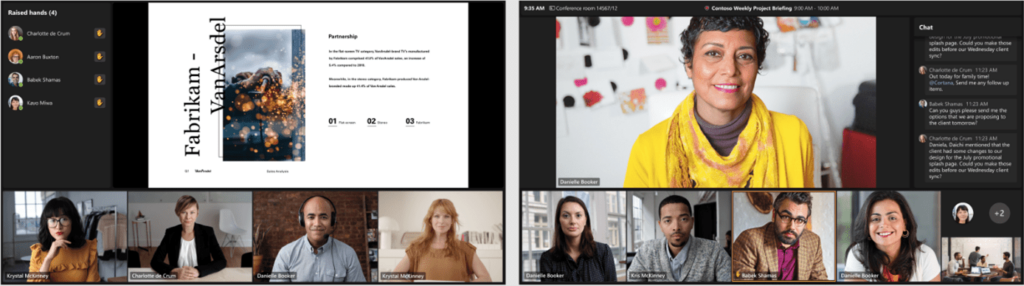
Front row layout supports spotlighted and pinned participants. The spotlighted/pinned participants are given priority on the left in the single room display mode. In dual display rooms, the participants are promoted to the 2nd screen (right screen).
Teams Rooms (Windows) Application 4.11.12.0 Release
Microsoft are working closely with OEM partners to deliver enhanced views of Microsoft Teams Rooms that deliver meeting equity for remote participants, allowing every person in the room to be seen optimally. With new advanced camera capabilities, Teams Rooms devices from Poly, Jabra, Logitech and more help you feel even closer to the people in the room when joining remotely.

The new Poly Studio E70 intelligent camera designed for larger meeting spaces (shown in the Microsoft Digital Workplace image at top of post) detects and tracks active speakers to help remote participants follow what is happening in the room. Leveraging AI and machine learning technology to deliver real-time automatic transitions, framing to zoom in closer to the person speaking and tracking to follow the conversation. Learn more about Poly Studio E70…
The Jabra PanaCast 50 front-of-room video bar provides an immersive 180-degree view of the room so everyone can be seen. With the new dynamic gallery view, active speakers in the room are shown up close, in their own video pane. PanaCast 50 can also be used to capture an in-room whiteboard so it can be brought into the Teams meeting using Microsoft’s intelligent capture feature, eliminating the need for a second content camera. Learn more about Jabra PanaCast 50…
